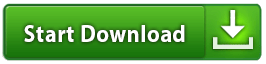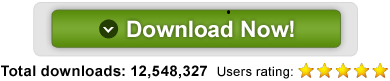Buka bar Charm dengan menjentikkan jari Anda dari sisi kanan layar dan pilih 'Settings' lalu 'Tiles'. Mengubah 'Tampilkan alat administrasi' ke 'Ya' dan klik kembali pada bagian kosong dari layar Mulai. Geser ke kanan dan Anda akan menemukan sejumlah ubin baru untuk applet berbagai kunci - Monitor Kinerja, Event Viewer, Task Scheduler, Resource Monitor dan banyak lagi - siap untuk diakses di klik.
1. Menonaktifkan lock screen
Jika Anda ingin PC Anda untuk booting secepat mungkin, maka salah satu alternatifnya adalah menonaktifkan lock screen. Berikut caranya.
Tekan Tombol Windows dan Tombol "R" pada keyboard secara bersamaan, lalu ketikkangpedit.msc (Editor Local Group Policy) dan browse ke Computer Configuration> Administrative Templates> Control Panel> Personalisasi.
Double-klik 'do not display lock screen', pilih Diaktifkan dan klik OK.
Restart dan layar kunci akan hilang.
Jika Anda tidak dapat dengan mudah menemukan gpedit.msc, anda dapat melakukan dikotak pencarian dengan mengetikkan 'mmc', dan kemudian tekan Enter. Pada menu File, klik 'Add / Remove Snap-in', kemudian di 'add or remove Snap-in' kotak dialog, klik 'Group Policy Editor Obyek', kemudian klik 'add'.
Pada kotak dialog 'Select Group Policy Object', klik 'Browse'. Klik 'this computer' untuk mengedit objek Kebijakan Grup Lokal, atau klik 'User' untuk mengedit Administrator, Non-Administrator, atau per-user benda Local Group Policy, kemudian klik 'end'.
2. Menginstal apapun Tanpa perlu meng-klik tombol "ijinkan"
Kebanyakan platform ponsel merekomendasikan Anda hanya menginstal aplikasi dari sumber yang disetujui untuk melindungi keamanan Anda, dan Windows 8 adalah sama: hanya akan memungkinkan Anda untuk menginstal dipercaya (yaitu, ditandatangani secara digital) aplikasi dari toko Windows.
Jika ini terbukti masalah, meskipun, dan Anda bersedia untuk mengambil risiko keamanan (karena ini bukan sesuatu untuk mencoba kecuali Anda sepenuhnya yakin itu aman), maka sistem dapat dikonfigurasi untuk menjalankan aplikasi terpercaya dari sumber manapun .
jalankan gpedit.msc (lihat di atas untuk petunjuk tentang cara untuk menemukannya), browse ke Computer Configuration> Administrative Templates> Windows Components> App Paket Deployment, double-klik 'Allow all trusted app to install' dan pilih Enabled> OK.
3. Login otomatis
PERINGATAN: Account Anda akan kehilangan hak istimewa admin sebagai akibat dari langkah ini.
Tentu saja bahkan jika Anda menghapus layar kunci, Anda masih akan dipaksa untuk log in secara manual setiap kali sistem anda mulai. Hal ini juga dapat diselesaikan pada cepa, menggunakan banyak teknik yang sama seperti pada versi Windows sebelumnya.
Tahan tombol Windows, tekan R, ketik 'netplwiz' dan tekan Enter untuk memulai dialog User Account.
Hapus "Users must enter a user name and password to use this computer" kotak dan klik OK.
Masukkan nama pengguna dan password dari akun yang Anda ingin untuk login secara otomatis, klik OK, restart sistem anda dan kali ini harus boot langsung ke layar Start.
4. Bagaimana menampilkan Start Menu di Windows 8?
Jika anda ingin menampilkan start menu di Windows 8, anda dapat menginstal ViStart.
Download program ViStart dan instal, dan start menu anda akan segera keluar.
5. Tombol pintas di Windows 8
Win: beralih antara layar Start dan layar Windows 8 app
Win + C: menampilkan Charms: Pengaturan, Devices, Share dan Search pilihan
Win + D: meluncurkan desktop
Win + E: meluncurkan Explorer
Win + F: membuka panel File Search
Win + H: membuka panel Share
Win + I: membuka Settings
Win + K: membuka jendela Devices
Win + L: mengunci PC Anda
Win + M: meminimalkan Explorer saat ini atau jendela Internet Explorer (IE bekerja dalam layar penuh, juga)
Win + O: matikan perangkat orientasi kunci dan mematikan
Win + P: beralih tampilan Anda ke layar kedua atau proyektor
Win + T: membuka panel Cari App
Win + R: membuka kotak Run
Win + U: membuka Kemudahan Access Centre
Win + V: siklus melalui toasts (pemberitahuan)
Win + W: mencari sistem pengaturan (tipe DAYA untuk link ke semua kekuatan-opsi terkait, misalnya)
Win + X: menampilkan menu teks alat Windows berguna dan applet
Win + Z: menampilkan menu konteks klik kanan ketika dalam aplikasi layar penuh
Win + +: peluncuran Magnifier dan zoom in
Win + -: zoom out
Win +,: Aero mengintip desktop
Win + Enter: meluncurkan Narator
Win + PgUp: memindahkan layar saat ini ke monitor kiri
Win + PgDn: memindahkan layar saat ini ke monitor kanan
Win + PrtSc: menangkap layar saat ini dan simpan ke folder Gambar Anda
Win + Tab: beralih di antara aplikasi berjalan
6. Peluncuran program cepat
Jika Anda seorang penggemar jalan pintas keyboard dan tidak menyukai tampilan bergulir melalui ubin app untuk menemukan program yang anda butuhkan, jangan khawatir, Windows 8 masih mendukung cara lama yang berguna. Yang sempurna jika, katakanlah, Anda ingin dapat menutup PC Anda dengan sekali klik.
Jalankan aplikasi desktop, klik kanan bagian kosong dari desktop dan klik Shortcut> New.
Browse ke aplikasi yang ingin memulai di sini. Dari demi contoh ini, masukkan
shutdown.exe-s-t 00
untuk menutup PC Anda, atau
shutdown.exe-h-t 00
untuk hibernate, dan klik Next. Ketik nama shortcut - 'Hibernate', - dan klik Finish.
Klik kanan shortcut tersebut, pilih Pin to Start dan harus muncul di ujung kanan layar Start - hanya tarik ubin di manapun Anda suka.
7. Fitur Intellegens screengrabs
Jika kita sedang menemukan sesuatu yang menarik dan Anda ingin merekamnya, kita hanya perlu menekan tombol Windows + PrtSc, dan gambar tidak hanya tersimpan di clipboard, tetapi juga akan secara otomatis disimpan ke Folder My Pictures di My Document dengan nama Screenshot.png (dan kemudian Screenshot (1) png, Screenshot (2).. png dan sebagainya).
8. Photo Viewer
Jika Anda ingin membuka gambar dengan Photo Viewer sebagai program defaultnya, pergi ke Control Panel> Programs> Default Programs dan pilih Set program default Anda.
Gulir ke bawah dan klik Windows Photo Viewer dalam daftar Program.
Terakhir, klik 'Set program ini sebagai default' jika Anda ingin Viewer untuk membuka semua jenis file dapat menangani, atau pilih opsi 'Pilih default' jika Anda memilih untuk menentukan jenis file itu harus terbuka. Klik OK ketika Anda sudah selesai.